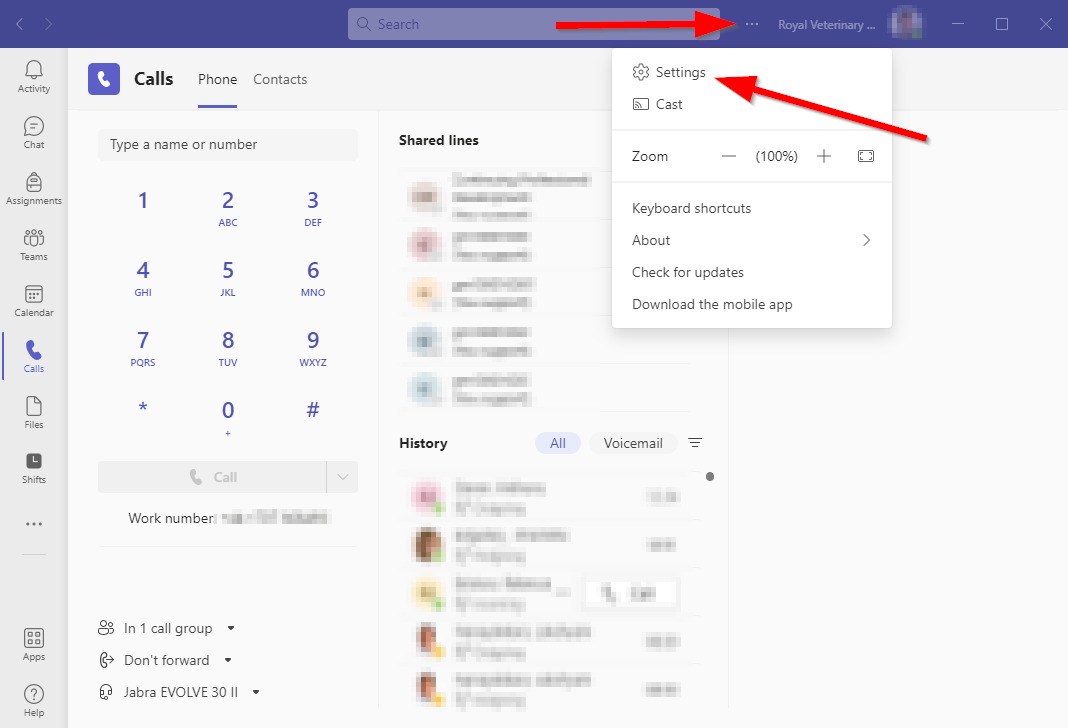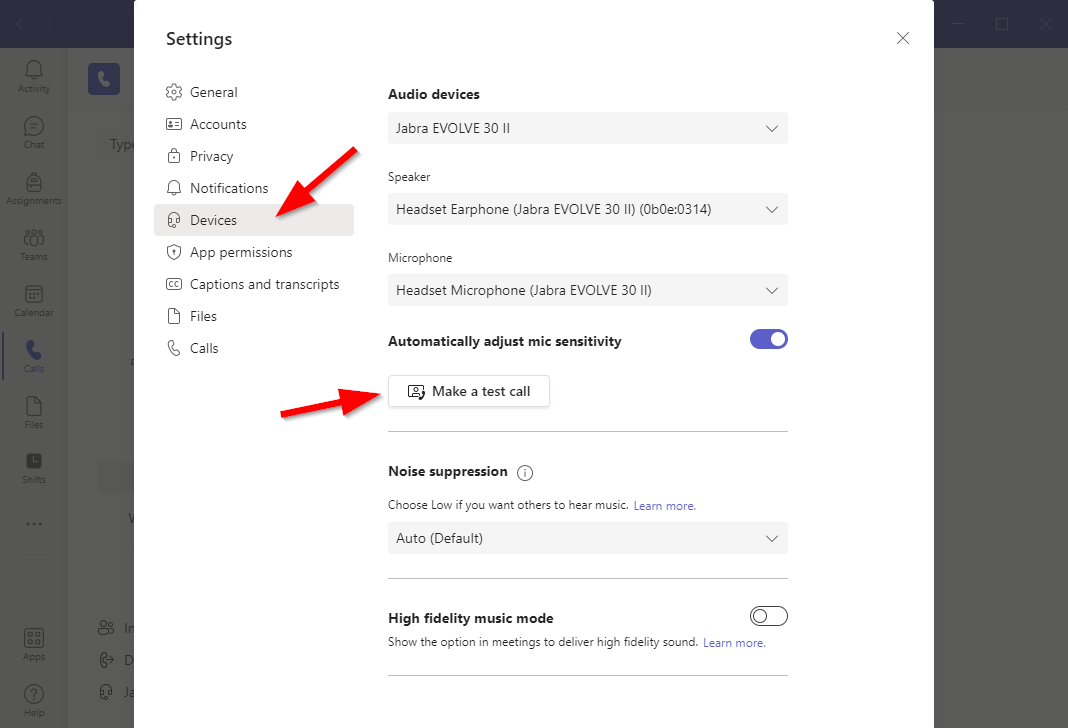Microsoft Teams
We are changing to Microsoft Teams
Microsoft will retire Skype for Business in July 2021. Software and telecommunication vendors have started migrating and aligning their products and services towards Microsoft Teams. We have started our preparations to migrate to Microsoft Teams, to ensure a timely and smooth transition, and to make sure our infrastructure is ready for all internal and external communication requirements and demands.
What is Microsoft Teams and what can it do?
Microsoft Teams is an online team collaboration tool designed to bring staff and students together in an online space. It provides a platform for video conferencing, real-time discussions, document sharing and editing, and more. It is fully integrated with Microsoft Office 365 and fits into the College’s existing Microsoft Windows environment.
There are five main components in Microsoft Teams:
Team – A virtual “building” where all invited members enter to collaborate. Learn more about Team here (external site)
Channel – An individual “room” within the “building” that may be open to all team members or locked as invite-only. Administrators can create multiple “rooms” with specific categories such as interest groups, sectional groups within a department, special events, etc. Learn more about Channel here (external site)
Channel Tabs – Allows you to “pin” posts, files, apps, and more to each channel you visit. They are not universal, so one channel may have different tabs from another.
Activity Feed – Connects all channels like a makeshift hallway so you can receive mentions, replies, and other notifications associated with the channels you visit. Learn more about Activity Feed here (external site)
Chat – Private chats between you and other team members. Learn more about Chat here (external site)
How can I learn about Microsoft Teams?
You can start familiarising yourself with Microsoft Teams from their training site (external site). There is also a great collection of “How to” videos on YouTube (external site). As the migration process continues more support information and guidance on how Microsoft Teams is implemented at the RVC will be available.
What will happen to Skype for Business meetings already scheduled in my calendar before the migration to Microsoft Teams?
Any meetings which are already scheduled in your calendar as Skype for Business meetings will remain on the Skype for Business platform. You have two choices. You can either leave these as Skype for Business meetings and join using the Skype for Business client as before, or you can delete them and create them using Microsoft Teams. If you choose to leave the meetings as Skype for Business meetings, you should be aware that at some stage after the completion of the migration to Microsoft Teams, we will stop using Skype For Business, and it will be removed from all RVC computers. Notice will be given well in advance of the end date. You can reschedule any remaining Skype for Business meetings to Microsoft Teams.
Elimination of extension numbers in Microsoft Teams
Extension numbers are legacy from the old analogue telephone system from years ago. When Microsoft Teams is rolled out to the College, it will eliminate the need for extension numbers. In fact, extension numbers will no longer work in Microsoft Teams. You should remove any references from all departmental documents and your email signatures.
If you are on site and wish to contact someone within the College, you search for them by name on Microsoft Teams and then select the user to connect. If you are away from your desk, you can download the Microsoft Teams app onto your smartphone, sign in and then contact the user.
If you are off site, you can use the Microsoft Teams app on your smartphone. You may need to go through multi factor authentication. Alternatively, you can call the main College switchboard and they will connect you to the user.
If you wish to contact an external person, launch the dial pad on Microsoft Teams and dial the number. If an external person wishes to contact you, they will call the main College switchboard and they will then connect the call to you on Microsoft Teams. If you wish an external caller to contact you directly, you can give them your direct dial number. You can find out what your number is by launching the dial pad on Microsoft Teams and look underneath it in the My number area. It is your responsibility to decide who to give your direct dial number to. Anyone who has the number can call you directly.
Make a test call
To make a test call*, select Settings and more  next to your profile picture at the top of Teams and then choose Settings > Devices.
next to your profile picture at the top of Teams and then choose Settings > Devices.
Choose Make a test call under Audio devices.
In a test call, you'll see how your mic, speaker, and camera are working. Follow the instructions from Test Call Bot and record a short message. The message will play back for you. After that, you'll get a summary of the test call, and you can go to your device settings to make changes.
*The test call feature is currently only available in Teams desktop app for Windows and Mac.