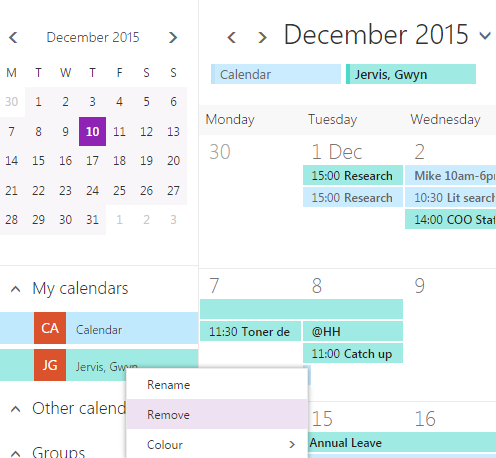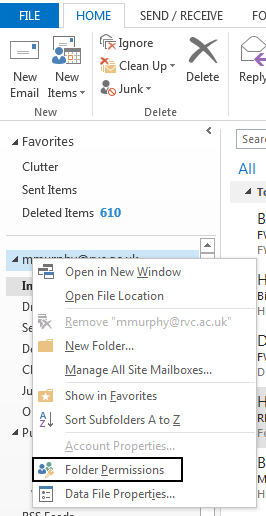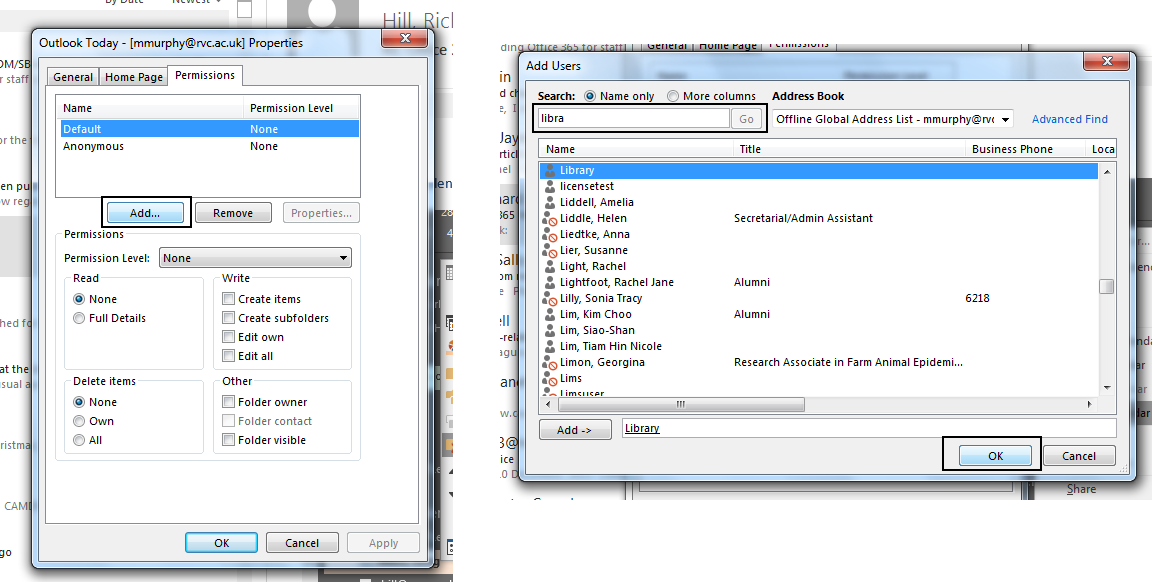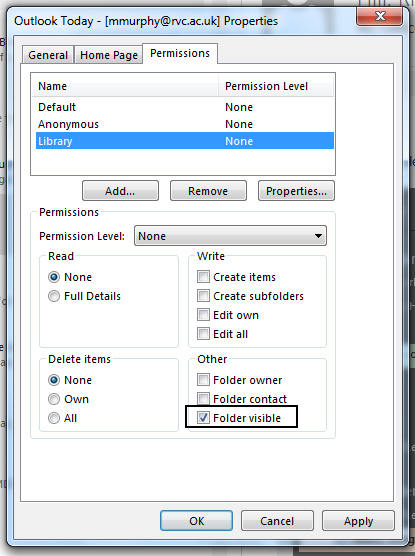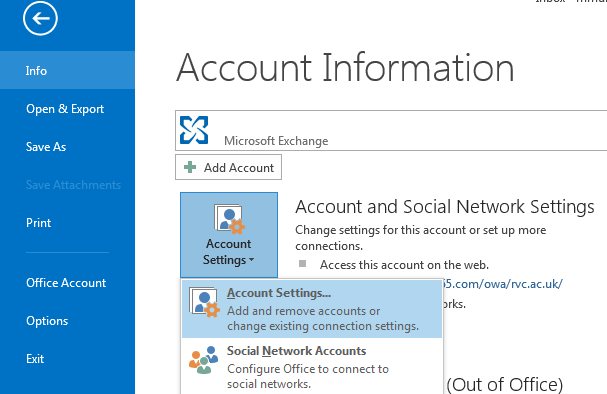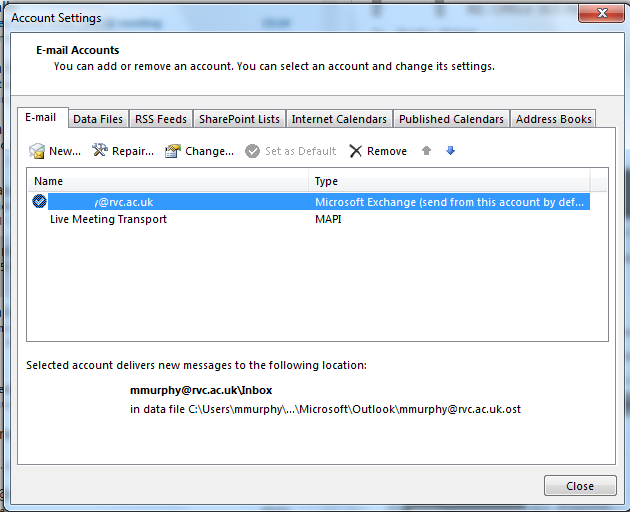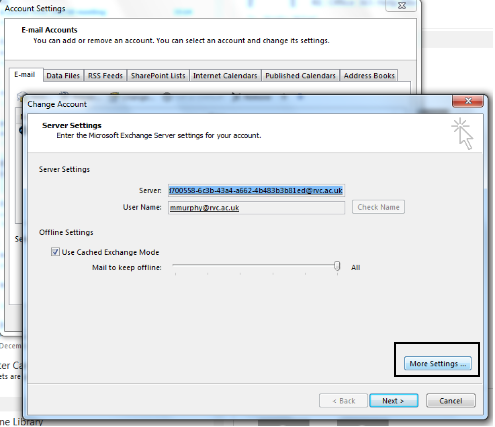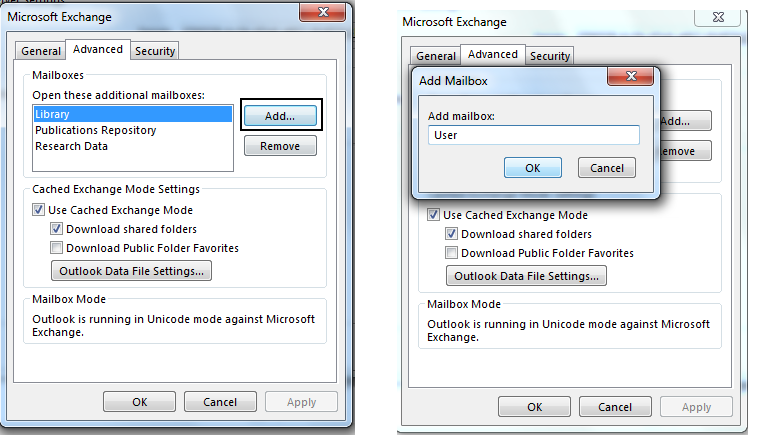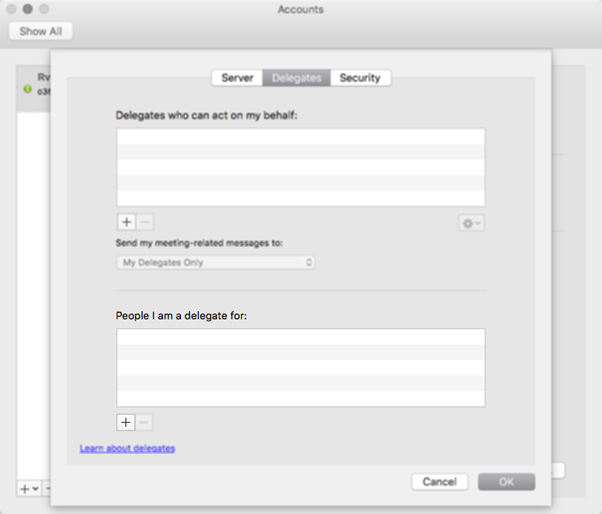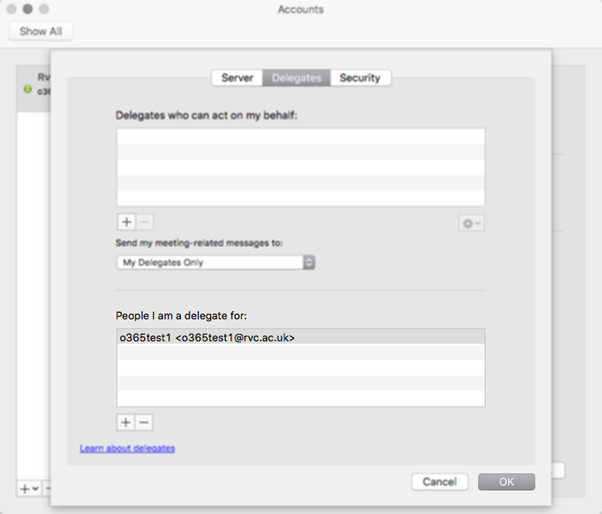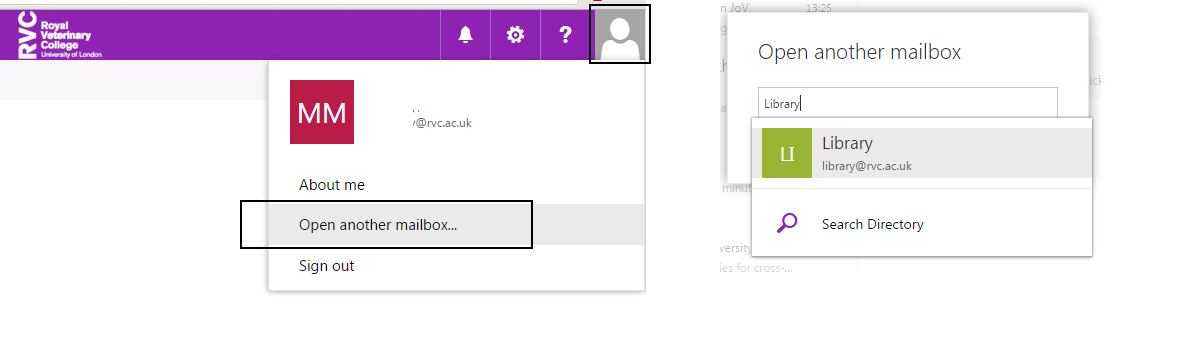Adding and sharing mailboxes and calendars
This page answers Frequently Asked Questions related to Office 365 Email and Calendar tasks and functionality.
Please see the help options below. If you have a question that is not addressed below, please contact the IT help desk at helpdesk@rvc.ac.uk.
A note if you are using Outlook on a Mac, once your account is migrated, your new Outlook should auto-configure. However, you might receive a popup message that first time you open it. If you click the box next to Always use my response for this server, and click OK, you won't get the popup message again:
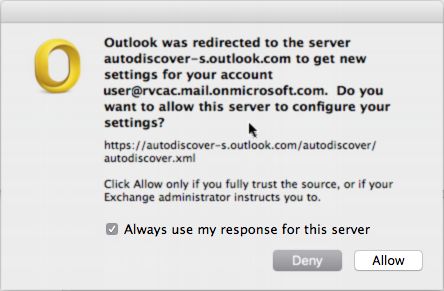
To share another user's email account in Outlook (Windows)
To share another user's email in Outlook (Mac)
To delegate inbox access to another user (Mac)
To delegate account access to another user, click the Outlook menu and choose Select Accounts from the Outlook Preferences screen, located under Personal Settings:
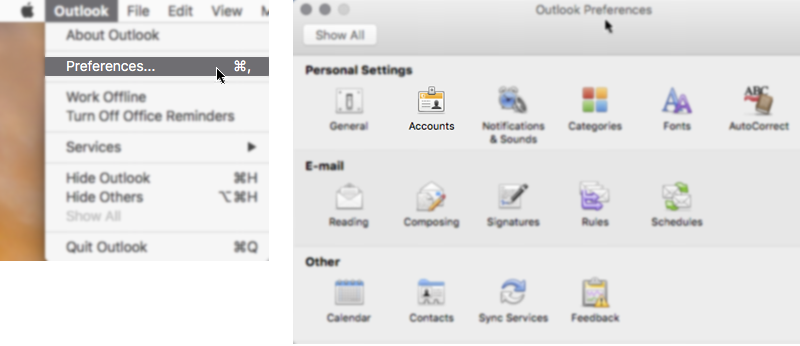
Select the account you wish to share from the Account list and click Advanced…
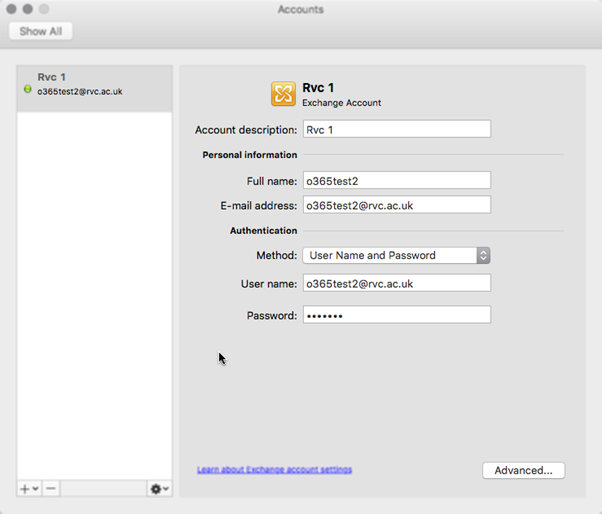
Select the Delegates tab and click + under ‘Delegates who can act on my behalf:’ to add a new delegate:
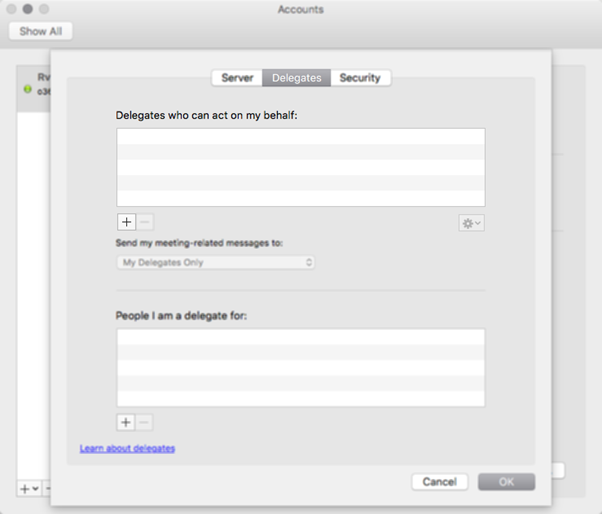
Search for the user you wish to delegate access to, select them from the list and click OK:
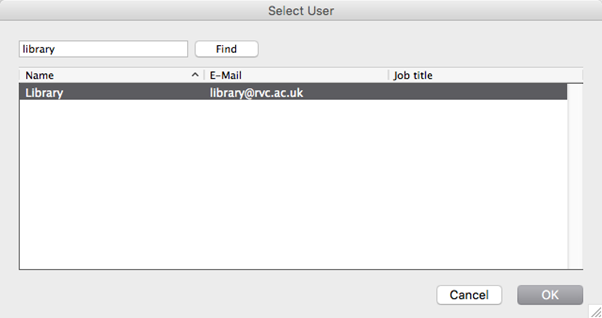
From here you can specify which aspects of your account you shall share with the delegate. Review the permissions of what level of access you wish to provide for each aspect and click OK to confirm.
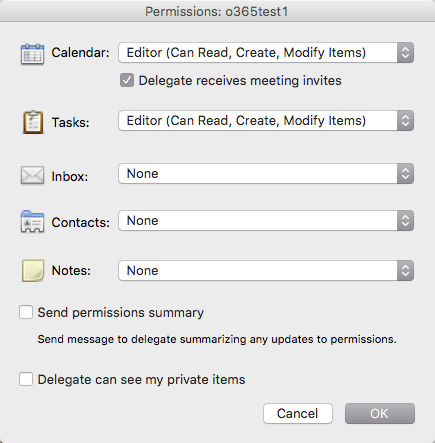
The user account will now be listed under ‘Delegates who can act on my behalf:’ Click OK to confirm the changes and close the Advanced properties window:
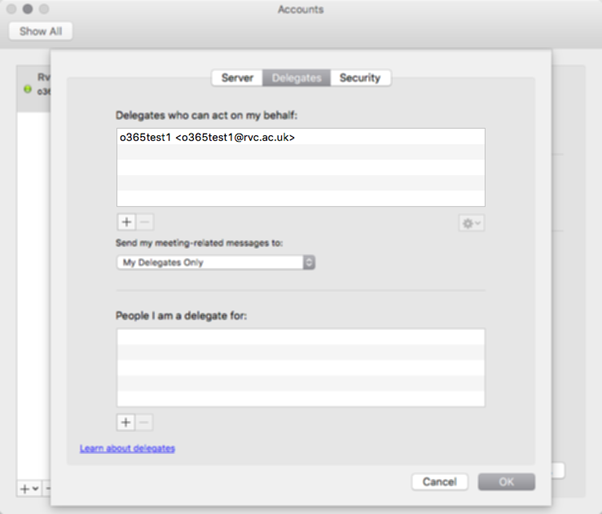
To open a shared inbox using mail.rvc.ac.uk
To add or remove another person's calendar using Outlook
To add a calendar to your Outlook profile, click Calendar and then choose From Address Book. Search for the account you want to add, then click OK to add it to your profile:
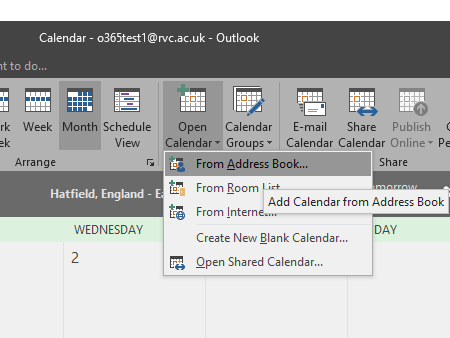
To remove a calendar from your Outlook profile, right click the account name you want to delete in your list of calendars and choose Delete Calendar:
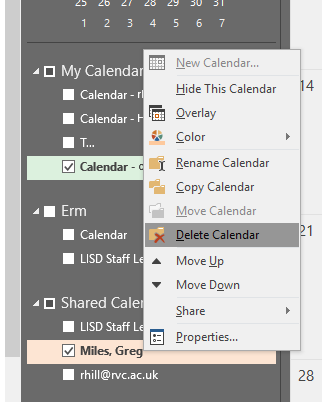
To open another person's calendar using mail.rvc.ac.uk
If you are using your browser to access your email/calendar, you can view another user's calendar by clicking the grid icon in the top right corner of your inbox page and choosing Calendar:
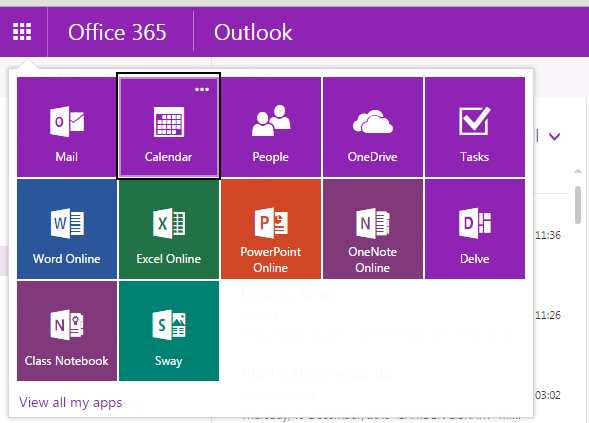
On the Calendar page, click the drop down link for Add calendar. From the menu that appears, you can add from a file or from the RVC directory.
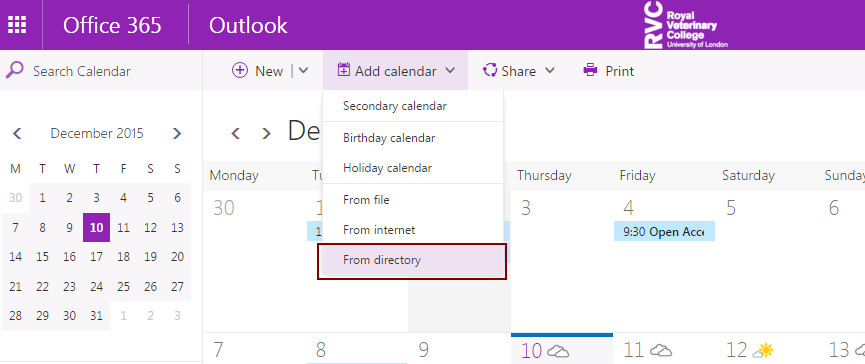
If you choose 'From directory' you'll be shown a search box that allows you to look for a specific user/profile:
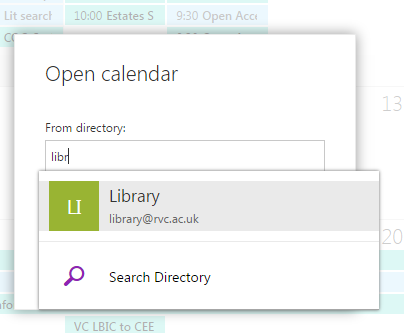
Once you click on the appropriate user, the associated calendar will be listed under your own on your Calendar page, colour coded in a way that distinguishes their appointments from your own.
To remove a calendar, simply right click on it where it's listed under My calendars and choose Remove: